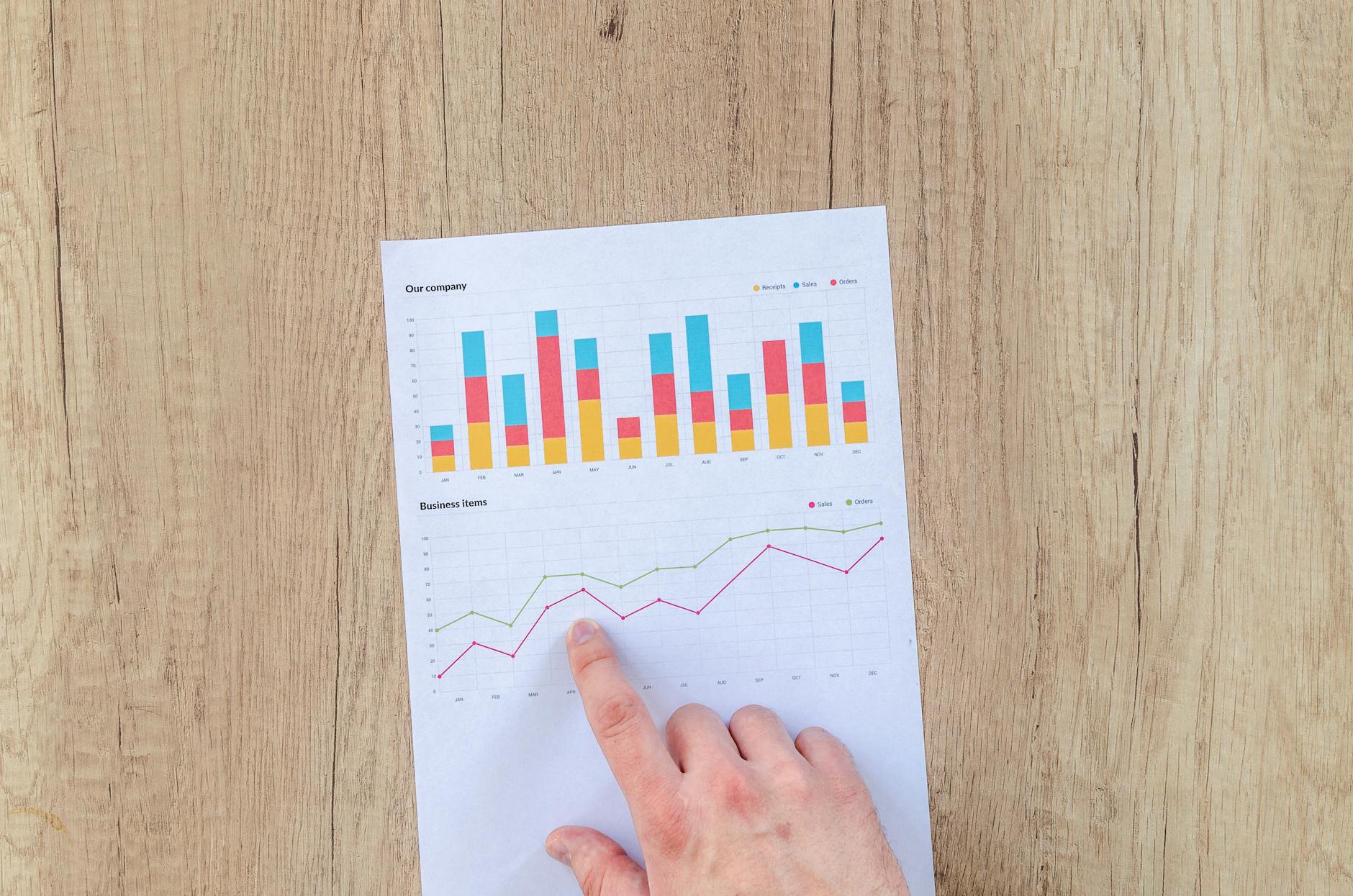Wykorzystaj pełen potencjał tabel przestawnych w Excelu dzięki tym 5 trikom, które musisz znać! Tabele przestawne to jedno z najpotężniejszych narzędzi programu Excel, pozwalające na szybkie i efektywne analizowanie danych. Dzięki naszym wskazówkom dowiesz się jak tworzyć zaawansowane raporty, filtrować dane według różnych kryteriów oraz wykonywać obliczenia na podstawie zgromadzonych informacji. Nie trać czasu na ręczne sortowanie i grupowanie danych – odkryj magię tabel przestawnych już teraz!
Ukrywanie szczegółów – jak zwiększyć czytelność tabeli przestawnej poprzez ukrywanie szczegółowych danych.
Tabela przestawna w programie Excel jest doskonałym narzędziem do analizy i prezentacji dużych zbiorów danych. Jednak czasami tabela może być zbyt rozbudowana, co utrudnia jej czytelność. Aby temu zaradzić, warto nauczyć się kilku trików dotyczących ukrywania szczegółowych danych w tabeli przestawnej.
Pierwszym trikiem jest ukrywanie kolumn lub wierszy, które nie są istotne dla analizy. Możesz to zrobić, klikając prawym przyciskiem myszy na nagłówek kolumny lub wiersza i wybierając opcję „Ukryj”. Ukryte dane nie będą widoczne, ale nadal będą uwzględniane podczas obliczeń.
Kolejnym przydatnym trikiem jest grupowanie danych. Jeśli masz wiele rekordów o podobnych wartościach, możesz je grupować według określonych kategorii. Na przykład, jeśli masz dane sprzedażowe dla różnych lat, możesz grupować te dane według lat i uzyskać bardziej uporządkowany widok tabeli.
Inny sposób na zwiększenie czytelności tabeli przestawnej to filtracja danych. Możesz wybrać tylko te dane, które są istotne dla analizy, a resztę ukryć. Możesz filtrować dane według określonych kryteriów, takich jak wartość liczbową lub tekstową.
Warto również zwrócić uwagę na sortowanie danych. Jeśli tabela zawiera wiele rekordów, możesz posortować je według określonej kolumny. Na przykład, jeśli masz tabelę ze sprzedażą produktów i chcesz zobaczyć najlepiej sprzedające się produkty, możesz posortować dane według kolumny „Sprzedaż” malejąco.
Ostatnim trikiem jest ukrywanie szczegółowych wartości w polach obliczeniowych. Jeśli dodasz pole obliczeniowe do tabeli przestawnej, ale nie chcesz widzieć wszystkich szczegółowych wartości, możesz ukryć je. W ten sposób skupisz się tylko na wynikach obliczeń.
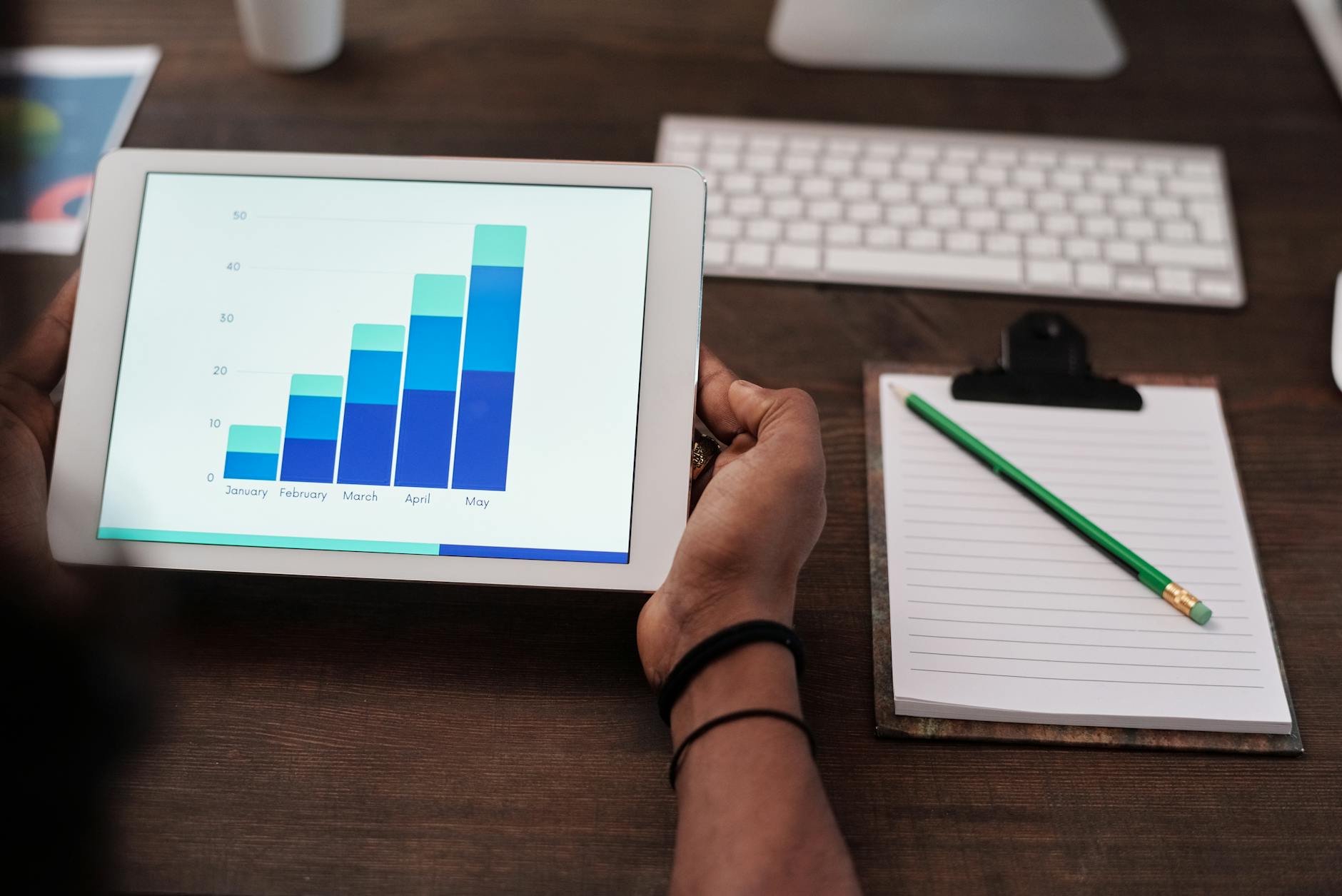
Zastosowanie poleceń „Zaznacz wszystko” i „Anuluj zaznaczenie” – jak szybko zaznaczyć całą tabelę przestawną lub odznaczyć zaznaczenie.
Gdy pracujesz na dużej tabeli przestawnej w programie Excel, może być czasochłonne ręczne zaznaczanie każdego pola osobno. Dlatego warto poznać kilka przydatnych poleceń, które umożliwią szybkie zaznaczanie całej tabeli lub odznaczenie zaznaczenia.
Pierwszym poleceniem jest „Zaznacz wszystko”. Kiedy znajdujesz się w dowolnym polu tabeli przestawnej, możesz użyć skrótu klawiaturowego „Ctrl + A” lub kliknąć prawym przyciskiem myszy i wybrać opcję „Zaznacz wszystko”. To spowoduje zaznaczenie całej tabeli przestawnej.
Kolejne przydatne polecenie to „Anuluj zaznaczenie”. Jeśli masz już zaznaczoną część tabeli przestawnej i chcesz ją odznaczyć, możesz użyć skrótu klawiaturowego „Ctrl + Shift + *”, który automatycznie anuluje zaznaczenie. Możesz również kliknąć prawym przyciskiem myszy i wybrać opcję „Anuluj zaznaczenie”.
Dzięki tym prostym poleceniom zaoszczędzisz czas i będziesz mógł szybko manipulować danymi w tabeli przestawnej.

Wykorzystanie pól obliczeniowych – jak dodawać własne pola obliczeniowe do tabeli przestawnej, aby uzyskać bardziej zaawansowane analizy.
Tabela przestawna w programie Excel oferuje wiele wbudowanych funkcji, ale czasami potrzebujesz bardziej zaawansowanej analizy danych. W takim przypadku warto wykorzystać pola obliczeniowe, które umożliwiają tworzenie własnych formuł i obliczeń.
Aby dodać pole obliczeniowe do tabeli przestawnej, kliknij prawym przyciskiem myszy na dowolnym polu w tabeli i wybierz opcję „Pola wartości”. Następnie możesz wybrać rodzaj obliczenia, np. suma, średnia lub maksimum.
Jeśli chcesz stworzyć bardziej skomplikowaną formułę, możesz użyć polecenia „Obliczenia niestandardowego”. Po wybraniu tej opcji otworzy się okno dialogowe z edytorem formuł Excela. Możesz tutaj wprowadzić dowolną formułę opartą na dostępnych danych w tabeli przestawnej.
Pole obliczeniowe może być również przydatne do porównywania różnych kategorii danych. Na przykład możesz utworzyć pole obliczeniowe pokazujące procentowy udział każdej kategorii w całkowitej sumie.

Aktualizacja danych – jak łatwo zaktualizować dane w tabeli przestawnej po wprowadzeniu zmian w źródłowych danych.
Gdy pracujesz z dużymi zbiorami danych, często konieczne jest aktualizowanie tabeli przestawnej po wprowadzeniu zmian w źródłowych danych. Na szczęście program Excel oferuje kilka prostych sposobów na łatwą aktualizację tabeli przestawnej.
Pierwszym sposobem jest automatyczna aktualizacja. Możesz skonfigurować tabelę przestawną tak, aby automatycznie odświeżała się przy każdej zmianie w źródłowych danych. Aby to zrobić, kliknij prawym przyciskiem myszy na dowolnym polu w tabeli i wybierz opcję „Odśwież”. Następnie możesz ustawić interwał czasowy dla automatycznego odświeżania.
Inny sposób to ręczne odświeżanie. Jeśli nie chcesz, aby tabela przestawna była automatycznie aktualizowana, możesz ją ręcznie odświeżyć. Kliknij prawym przyciskiem myszy na dowolnym polu w tabeli i wybierz opcję „Odśwież” lub użyj skrótu klawiaturowego „Ctrl + Alt + F5”. Tabela zostanie natychmiast zaktualizowana według nowych danych źródłowych.

Personalizacja wyglądu – jak dostosować wygląd tabeli przestawnej, np. zmieniając styl, kolorystykę lub układ pól.
Tabela przestawna może być nie tylko narzędziem do analizy danych, ale także estetycznym elementem prezentacji. Program Excel oferuje wiele możliwości personalizacji wyglądu tabeli przestawnej.
Pierwszym sposobem na personalizację jest zmiana stylu. Możesz wybrać jeden z dostępnych stylów, które zmienią wygląd całej tabeli przestawnej. Możesz to zrobić, klikając prawym przyciskiem myszy na dowolnym polu w tabeli i wybierając opcję „Zmień styl”. Wybierz preferowany styl i tabela zostanie automatycznie zaktualizowana.
Kolejną opcją jest zmiana kolorystyki. Możesz zmienić kolory używane w tabeli przestawnej, aby lepiej pasowały do reszty dokumentu lub Twoich preferencji. Kliknij prawym przyciskiem myszy na dowolnym polu w tabeli i wybierz opcję „Formatuj pole wartości”. Następnie możesz dostosować kolory tła, czcionki i innych elementów.
Ostatnim sposobem jest dostosowanie układu pól. Możesz zmieniać kolejność pól w tabeli przestawnej oraz ich rozmieszczenie. Kliknij prawym przyciskiem myszy na nagłówek kolumny lub wiersza i wybierz odpowiednią opcję. Można również zmieniać rozmiar pól za pomocą prostego narzędzia do przeciągania.